Work with text¶
In pygame, text cannot be written directly to the screen. The first step is
to create a Font object with a given font size. The second step is to render
the text into an image with a given color.
The third step is to blit the image to the screen. These are the steps:
font = pygame.font.SysFont(None, 24)
img = font.render('hello', True, BLUE)
screen.blit(img, (20, 20))
Once the font is created, its size cannot be changed.
A Font object is used to create a Surface object from a string. Pygame does not
provide a direct way to write text onto a Surface object. The method render() must be
used to create a Surface object from the text, which then can be blit to the screen.
The method render() can only render single lines.
A newline character is not rendered.
Initialize a font¶
Initializing the font can take a few seconds. On a MacBook Air the the creation of a system Font object:
t0 = time.time()
font = pygame.font.SysFont(None, 48)
print('time needed for Font creation :', time.time()-t0)
took more then 8 seconds:
time needed for Font creation : 8.230187892913818
The function get_fonts() returns a list of all installed fonts.
The following code checks what fonts are on your system and how many,
and prints them to the console:
fonts = pygame.font.get_fonts()
print(len(fonts))
for f in fonts:
print(f)
You will get something like this:
344
bigcaslonttf
silomttf
sfnsdisplayblackitalicotf
chalkdusterttf
...
Render the text¶
The font object can render a given text into an image. In the example below, we place a blue bounding rectangle around that text image:
img = font.render(sysfont, True, RED)
rect = img.get_rect()
pygame.draw.rect(img, BLUE, rect, 1)
We then create two more fonts, Chalkduster and Didot at a size of 72 points. We render a text with both fonts:
font1 = pygame.font.SysFont('chalkduster.ttf', 72)
img1 = font1.render('chalkduster.ttf', True, BLUE)
font2 = pygame.font.SysFont('didot.ttc', 72)
img2 = font2.render('didot.ttc', True, GREEN)
Finally the text images are blit to the screen like regular images:
screen.fill(background)
screen.blit(img, (20, 20))
screen.blit(img1, (20, 50))
screen.blit(img2, (20, 120))
pygame.display.update()
This is the result:
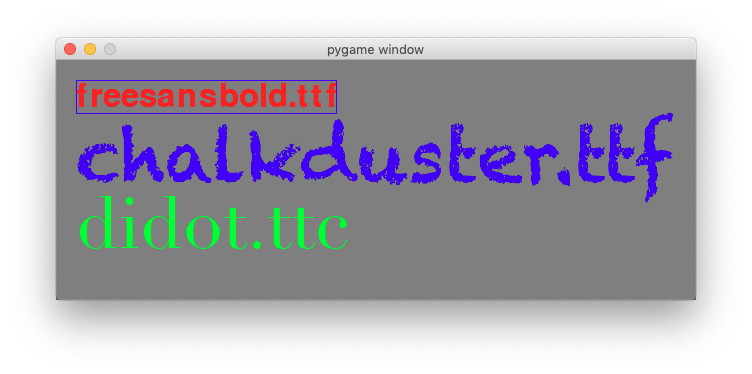
Here is the full code.
"""Draw text to the screen."""
import pygame
from pygame.locals import *
import time
BLACK = (0, 0, 0)
RED = (255, 0, 0)
GREEN = (0, 255, 0)
BLUE = (0, 0, 255)
GRAY = (200, 200, 200)
pygame.init()
screen = pygame.display.set_mode((640, 240))
sysfont = pygame.font.get_default_font()
print('system font :', sysfont)
t0 = time.time()
font = pygame.font.SysFont(None, 48)
print('time needed for Font creation :', time.time()-t0)
img = font.render(sysfont, True, RED)
rect = img.get_rect()
pygame.draw.rect(img, BLUE, rect, 1)
font1 = pygame.font.SysFont('chalkduster.ttf', 72)
img1 = font1.render('chalkduster.ttf', True, BLUE)
font2 = pygame.font.SysFont('didot.ttc', 72)
img2 = font2.render('didot.ttc', True, GREEN)
fonts = pygame.font.get_fonts()
print(len(fonts))
for i in range(7):
print(fonts[i])
running = True
background = GRAY
while running:
for event in pygame.event.get():
if event.type == QUIT:
running = False
screen.fill(background)
screen.blit(img, (20, 20))
screen.blit(img1, (20, 50))
screen.blit(img2, (20, 120))
pygame.display.update()
pygame.quit()
Edit text with the keybord¶
The keyboard event can be used to edit a text. First we create a text which
we save in a string variable text and which we render to an image:
text = 'this text is editable'
font = pygame.font.SysFont(None, 48)
img = font.render(text, True, RED)
Then we define the bounding rectangle and furthermore a cursor rectangle which is juxtaposed to the text bounding rectangle:
rect = img.get_rect()
rect.topleft = (20, 20)
cursor = Rect(rect.topright, (3, rect.height))
Inside the event loop we watch out for KEYDOWN events. If the key press is a BACKSPACE and the lenght of the string is larger than 0, then we remove the last character, else we append the new character to the text variable:
if event.type == KEYDOWN:
if event.key == K_BACKSPACE:
if len(text)>0:
text = text[:-1]
else:
text += event.unicode
Then we render the modified text, update the bounding rectangle, and place the cursor box at the end of the updated bounding rectangle:
img = font.render(text, True, RED)
rect.size=img.get_size()
cursor.topleft = rect.topright
Add a blinking cursor¶
In order to make the cursor more visible, we let it blink every 0.5 seconds. We do this using the time.time() floating point value:
screen.fill(background)
screen.blit(img, rect)
if time.time() % 1 > 0.5:
pygame.draw.rect(screen, RED, cursor)
pygame.display.update()
This is the result:
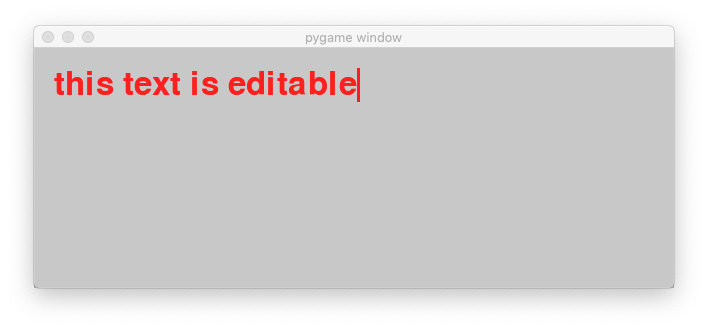
Here is the full code.
"""Edit text with the keyboard."""
import pygame
from pygame.locals import *
import time
BLACK = (0, 0, 0)
RED = (255, 0, 0)
GRAY = (200, 200, 200)
pygame.init()
screen = pygame.display.set_mode((640, 240))
text = 'this text is editable'
font = pygame.font.SysFont(None, 48)
img = font.render(text, True, RED)
rect = img.get_rect()
rect.topleft = (20, 20)
cursor = Rect(rect.topright, (3, rect.height))
running = True
background = GRAY
while running:
for event in pygame.event.get():
if event.type == QUIT:
running = False
if event.type == KEYDOWN:
if event.key == K_BACKSPACE:
if len(text)>0:
text = text[:-1]
else:
text += event.unicode
img = font.render(text, True, RED)
rect.size=img.get_size()
cursor.topleft = rect.topright
screen.fill(background)
screen.blit(img, rect)
if time.time() % 1 > 0.5:
pygame.draw.rect(screen, RED, cursor)
pygame.display.update()
pygame.quit()